



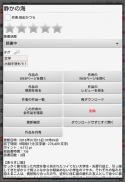




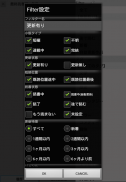
YMO! ~Web小説読書支援ブラウザ~
MHE Software
Descrizione di YMO! ~Web小説読書支援ブラウザ~
È un browser Web di supporto alla lettura per leggere comodamente opere di vari siti di romanzi come Aozora Bunko.
[Avviso]
A causa delle modifiche alle specifiche del sistema operativo per migliorare la sicurezza in Android 10 e versioni successive, ci sono restrizioni sulla cooperazione tra le applicazioni. Ho deciso di cambiare.
Anche se la funzione di collegamento con MHE Novel Viewer rimarrà in futuro, è possibile che non sia possibile collegarsi con futuri aggiornamenti della versione del sistema operativo.
Ci scusiamo per l'inconveniente causato agli utenti esistenti, ma ti preghiamo di utilizzare YMO! ~Browser di supporto per la lettura di romanzi Web~ con la tua comprensione e il tuo consenso.
[Caratteristiche]
・È un browser web comodo per la gestione della lettura perché puoi facilmente scaricare opere, controllare gli aggiornamenti e ricordare dove hai letto.
・Utilizzando il motore di composizione di MHE Novel Viewer per lo spettatore, forniamo un ambiente di lettura più semplice e confortevole rispetto alla lettura con un browser web standard.
・Puoi controllare se il lavoro viene aggiornato automaticamente su base regolare o se il nuovo lavoro del tuo autore preferito è stato registrato.
・Poiché i vecchi documenti vengono salvati automaticamente durante la revisione, è sicuro anche se vengono digeriti.
・ Puoi controllare facilmente le opere che stavi leggendo in quel momento nella cronologia di lettura.
[Utilizzo]
■Scarica e leggi il lavoro
① Seleziona la scheda "WEB" nella parte inferiore dello schermo per aprire ciascun sito (l'impostazione predefinita è leggere romanzi!), quindi apri la pagina dell'opera che desideri leggere. Puoi selezionare ogni nuovo sito con il pulsante del sito nella parte superiore dello schermo.
(2) Fare clic sul pulsante "Download" per avviare il download.
③ Al termine del download, il visualizzatore si avvierà e aprirà l'opera scaricata.
■ Leggi le opere scaricate
① Seleziona la scheda "Cronologia" nella parte inferiore dello schermo per visualizzare un elenco delle opere scaricate. (Il lavoro letto per ultimo viene visualizzato in alto.)
②Tocca l'opera che desideri leggere per avviare il visualizzatore e aprire l'opera selezionata. Se il lavoro viene aggiornato, verranno eseguiti automaticamente ulteriori download.
■ Valuta il lavoro
① Seleziona la scheda "Cronologia" nella parte inferiore dello schermo per visualizzare un elenco delle opere scaricate.
② Tenere premuto il lavoro che si desidera valutare per visualizzare il menu.
(3) È possibile assegnare una valutazione a 5 livelli sulla barra di valutazione (barra con stelle).
(4) Le opere con una valutazione pari o superiore a 1 verranno visualizzate nella scheda "Preferiti", quindi utilizzala per gestire la tua lettura.
* Valutazione di YMO!, quindi leggiamo il romanzo! Verrà gestito separatamente dai preferiti su altri siti.
* La valutazione dell'autore è la media delle opere valutate.
Si prega di notare che non possiamo valutare i singoli autori.
■Controlla aggiornamenti
・Seleziona la scheda "Cronologia" o la scheda "Preferiti" e premi il pulsante di verifica degli aggiornamenti in basso a destra dello schermo (lato destro della scheda "WEB") per verificare l'aggiornamento dell'opera sulla scheda.
・In ogni scheda è possibile elencare un massimo di 200 opere per pagina e per queste 200 opere verrà eseguita la conferma dell'aggiornamento. Dopo 200 lavori, c'è un pulsante per cambiare pagina alla fine dell'elenco, quindi passa ai prossimi 200 lavori per visualizzarli e aggiornarli. (Al fine di ridurre il carico sul server di ciascun nuovo sito, abbiamo fissato un limite in modo che non venga eseguito un numero elevato di conferme di aggiornamento. Si prega di essere consapevoli di ciò prima dell'uso.)
■Controlla automaticamente gli aggiornamenti per lavori specifici
・Se imposti lo stato di lettura su "Lettura (aggiornamento automatico)" nel menu che appare premendo a lungo l'elenco di lavoro, il lavoro verrà automaticamente controllato periodicamente per gli aggiornamenti.
*Il numero di opere che possono essere specificate è fino a 200 opere (limitato per ridurre il carico del server di ogni nuovo sito. Si prega di comprendere).
* Per utilizzare questa funzione, il controllo automatico degli aggiornamenti nelle impostazioni deve essere attivo.
■Controlla automaticamente se ci sono opere nuove o aggiornate dell'autore specificato
・Se si attiva la casella di controllo a sinistra del nome dell'autore nel menu che appare premendo a lungo l'elenco dei lavori, è possibile controllare periodicamente se ci sono nuovi arrivi o aggiornamenti al lavoro di quell'autore.
* Possono essere specificati fino a 20 autori (questo è limitato per ridurre il carico sul server di ogni nuovo sito. Ti preghiamo di comprendere).
* Per utilizzare questa funzione, il controllo automatico degli aggiornamenti nelle impostazioni deve essere attivo.
[Altri]
・Ogni volta che tocchi la scheda "Cronologia" o la scheda "Preferiti", l'elenco delle opere e l'elenco degli autori cambieranno.
・La visualizzazione di 00/00 visualizzata nell'elenco delle opere nella scheda "Cronologia" e nella scheda "Preferiti" è il numero di documenti scaricati e il numero di tutti i documenti. Mostrato in rosso se non tutti i documenti sono stati scaricati. Se un documento è stato aggiunto nella conferma dell'aggiornamento, verrà visualizzato in rosso, quindi utilizzalo come riferimento non letto.
・Il 00/00 visualizzato nell'elenco degli autori nella scheda "Cronologia" e nella scheda "Preferiti" è il numero di opere scaricate e il numero totale di opere di quell'autore.
・Se è presente una revisione (revisione) di un documento scaricato invece di aggiungere un documento nella conferma dell'aggiornamento, il numero di documenti scaricati sarà 0 e verrà riscaricato. (I vecchi documenti prima della revisione vengono salvati in file separati)
・Premendo il pulsante "Filtro" sulla barra del titolo, è possibile visualizzare nell'elenco solo le opere che soddisfano determinate condizioni. Si prega di notare che la conferma dell'aggiornamento verrà eseguita solo per i lavori che vengono visualizzati dopo il filtraggio.
Premendo a lungo ciascun filtro, è possibile modificare il contenuto di quel filtro.
・ Premendo a lungo un'opera nell'elenco opere, verrà visualizzato il menu relativo all'opera premuta a lungo (visualizzare la pagina web dell'opera, spuntare tutte le opere dell'autore, eliminare l'opera, ecc.)
・La scheda al centro è la scheda "Preferiti" per impostazione predefinita, ma puoi passare alla scheda "Data modificata" modificando le condizioni di ordinamento.
■Backup della cronologia di lettura
Se desideri eseguire il backup della cronologia di lettura e trasferirla su un altro dispositivo, segui i passaggi seguenti.
(1) Avviare YMO! sul dispositivo di origine del trasferimento ed eseguire "Backup/Trasferimento dati" - "Salva cronologia di lettura" dal menu per salvare la cronologia di lettura.
(2) La cronologia delle letture verrà salvata nella cartella sotto mhenv/.yomou/ nella memoria esterna del terminale di origine del trasferimento.
③ Copiare le cartelle e i file in .ymou/ in mhenv/.ymou/ nella memoria esterna del terminale di destinazione del trasferimento. *La posizione della cartella di destinazione della copia cambia a seconda del terminale di destinazione del trasferimento. Si prega di copiarlo nella cartella visualizzata quando viene eseguito il "Ripristino della cronologia di lettura" sul dispositivo di destinazione del trasferimento.
④ Avviare YMO! sul dispositivo di destinazione del trasferimento e selezionare "Backup/Trasferimento dati" - "Ripristina cronologia letture" dal menu a "Esegui" per ripristinare i dati copiati nella cronologia.
■ Trasferimento della cronologia di lettura tra dispositivi
Se desideri trasferire e acquisire la tua cronologia di lettura su un altro dispositivo, procedi nel seguente modo.
(1) Avviare YMO! sul dispositivo di origine del trasferimento e selezionare "Backup/Trasferimento dati" - "Salva cronologia di lettura" dal menu per salvare la cronologia di lettura.
② Avvia YMO! sul terminale di destinazione del trasferimento e seleziona "Backup/Trasferimento dati" - "Ricevi dati" dal menu per attendere la ricezione.
③ Avvia YMO! sul terminale di origine, seleziona "Backup/Trasferimento dati" - "Invia dati" dal menu, inserisci l'indirizzo visualizzato sulla destinazione del trasferimento, quindi invia i dati. .
*Potrebbero essere necessarie diverse decine di minuti per completare il trasferimento.
* Il trasferimento dei dati è possibile solo tra dispositivi all'interno della stessa rete.























